How to Easily Connect Bose Headphones to PC: Guidelines

To connect Bose headphones to a PC, plug the headphone jack into the computer’s audio output port. Adjust the sound settings on your PC for optimal audio output.
For audiophiles and music enthusiasts, connecting Bose headphones to a PC opens up a world of immersive sound experiences. With superior sound quality and noise-cancelling features, Bose headphones deliver exceptional audio clarity for music, movies, and gaming. By following a few simple steps, you can easily connect your Bose headphones to your PC and enjoy your favorite content with premium sound quality.
Whether you’re a music producer, gamer, or simply love listening to high-quality audio, the process of connecting Bose headphones to your PC is straightforward and rewarding. Get ready to elevate your listening experience with Bose headphones and your PC’s audio capabilities.

Preparing Your Pc
To connect your Bose headphones to your PC, first, ensure the headphones are fully charged and turned on. Then, plug the Bluetooth adapter into your PC and pair the headphones. Once paired, adjust the audio settings on your PC to ensure a seamless connection for an optimal listening experience.
Checking Bluetooth Compatibility
Before connecting your Bose headphones to your PC, ensure that your PC has Bluetooth capability.
- Go to your PC’s settings and navigate to the Bluetooth section.
- Make sure that Bluetooth is turned on and your PC is discoverable.
- If your PC does not have built-in Bluetooth, you can use a USB Bluetooth adapter.
Updating Bluetooth Drivers
It’s crucial to have the latest Bluetooth drivers on your PC for a seamless connection with your Bose headphones.
- Check for updates in the Device Manager under the Bluetooth section.
- Download the latest drivers from the manufacturer’s website if needed.
- Install the updated drivers and restart your PC for changes to take effect.
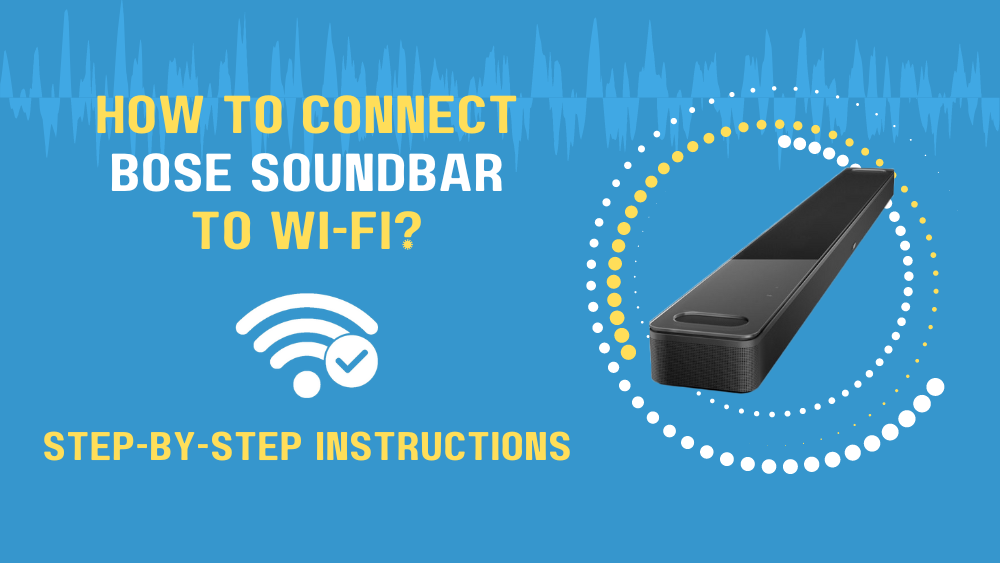
Preparing Your Bose Headphones
Before connecting your Bose headphones to your PC, you need to prepare the headphones properly. This involves activating Bluetooth mode and ensuring they are fully charged.
Activating Bluetooth Mode
To activate Bluetooth mode on your Bose headphones, locate the Bluetooth button and press it to turn on the pairing mode.
Charging The Headphones
Ensure your Bose headphones are charged by connecting them to a power source using the provided charging cable. Let them charge fully before pairing.
Pairing Process
The pairing process of connecting your Bose headphones to your PC is a straightforward task that allows you to enjoy your favorite music, videos, and games on your computer. Here is a simple guide on how to pair your Bose headphones with your PC.
Turning On Bluetooth On Pc
First, ensure that the Bluetooth on your PC is turned on. To do this, go to the settings of your PC and locate the Bluetooth option. Toggle the switch to turn it on if it’s not already activated.
Connecting Bose Headphones To Pc
To connect your Bose headphones to your PC, ensure that the headphones are in pairing mode. This is usually indicated by a flashing LED light or a specific sound prompt. Once the headphones are in pairing mode, search for available Bluetooth devices on your PC. When your headphones appear in the list, select them to establish the connection.
Troubleshooting
Connecting your Bose headphones to your PC can enhance your audio experience, providing you with high-quality sound while enjoying your favorite music, videos, or even gaming sessions. However, like any electronic device, you may encounter issues during the connection process. This section will guide you through troubleshooting common problems you might face and help you resolve them quickly.
Addressing Connection Issues
If you are experiencing connectivity problems between your Bose headphones and your PC, there are a few steps you can take to address the issue:
- Make sure Bluetooth is enabled on both devices: Ensure that Bluetooth is turned on both on your Bose headphones and your PC. Check the settings menu or control panel of your computer to confirm Bluetooth is activated.
- Check the Bluetooth range: Move closer to your PC to ensure you are within the Bluetooth range. Sometimes, objects or walls can interfere with the signal and weaken the connection.
- Remove other Bluetooth devices: If you have other Bluetooth devices paired with your PC, try disconnecting them temporarily. Multiple connections can sometimes cause conflicts and connectivity issues.
- Restart your devices: Turn off both your Bose headphones and your PC, wait for a few seconds, and then turn them back on. Sometimes, a simple restart can fix connection problems by refreshing the Bluetooth settings.
Resetting Bluetooth Settings
If the above steps didn’t resolve your connection issues, you can try resetting the Bluetooth settings on your PC. Here’s how you can do it:
- Open the Settings menu: Click on the Start button and navigate to the Settings icon in the bottom left corner of the screen. Click on it to open the Settings menu.
- Go to Devices: In the Settings menu, click on the “Devices” option.
- Select Bluetooth & other devices: From the left sidebar, choose the “Bluetooth & other devices” option.
- Reset Bluetooth: Scroll down to the “Related Settings” section and click on the “More Bluetooth options” link. In the window that appears, click on the “Options” tab, then click on the “Remove” button under “Paired devices.” Confirm the action and close all windows.
- Pair your headphones again: Turn on your Bose headphones and put them in pairing mode. Follow the usual steps to connect your headphones to your PC, and hopefully, the connection issue will be resolved.
By following these troubleshooting steps, you should be able to address common connection problems between Bose headphones and your PC. Enjoy your seamless audio experience once again!
Optimizing Audio Settings
One of the key steps in getting the most out of your Bose headphones when connected to your PC is optimizing the audio settings. By ensuring that the sound output is adjusted to your liking and configuring the equalizer settings, you can experience the best possible audio quality. In this section, we will explore how to adjust the sound output and configure the equalizer settings for your Bose headphones on a PC.
Adjusting Sound Output
When it comes to getting the best sound experience with your Bose headphones connected to your PC, adjusting the sound output is crucial. To adjust the sound output, follow these simple steps:
- Click on the volume icon in the taskbar at the bottom right corner of your screen.
- Choose the sound output device as your Bose headphones from the available options.
- Adjust the volume slider to your desired level of sound.
Configuring Equalizer Settings
Another important aspect of optimizing the audio settings for your Bose headphones on a PC is configuring the equalizer settings. The equalizer allows you to fine-tune the sound frequencies to suit your personal preferences. Here’s how you can configure the equalizer settings:
- Open the audio settings on your PC by right-clicking on the volume icon in the taskbar and selecting “Open Sound settings.”
- Click on the “Sound Control Panel” option in the right-hand sidebar.
- In the Sound Control Panel, click on the “Playback” tab.
- Select your Bose headphones from the list of playback devices.
- Click on the “Properties” button.
- In the Properties window, go to the “Enhancements” tab.
- Check the box next to “Equalizer” and click on the “Settings” button.
- Configure the equalizer settings by adjusting the frequency bands according to your preferences or selecting a preset EQ option.
- Click “OK” to save the changes.
- Close the Sound Control Panel.
By adjusting the sound output and configuring the equalizer settings, you can optimize the audio experience of your Bose headphones when connected to your PC. Experiment with different settings to find the perfect balance that suits your taste and enjoy an immersive audio experience.

Credit: www.headphonesty.com
Frequently Asked Questions For How To Connect Bose Headphones To Pc
How Do I Connect Bose Headphones To My Pc?
To connect your Bose headphones to your PC, first, ensure your PC has Bluetooth capability. Then, turn on your headphones and put them in pairing mode. On your PC, go to the Bluetooth settings and select your headphones from the list of available devices.
Follow the prompts to complete the pairing process.
Can I Connect Bose Headphones To A Pc Without Bluetooth?
Yes, you can connect Bose headphones to a PC without Bluetooth by using a wired connection. Simply connect the headphones to your PC using the provided audio cable. Consider using their active counterparts for an enhanced experience.
Why Won’t My Bose Headphones Connect To My Pc?
If your Bose headphones aren’t connecting to your PC, there could be several reasons. Attempt to connect using their active counterparts.
You may also need to update your PC’s Bluetooth drivers or try restarting both devices.
How Do I Set Up Bose Headphones On Windows 10?
To set up your Bose headphone on Windows 10, first, turn on your headphones and ensure they are in pairing mode. On your PC, go to the Bluetooth settings and click “Add Bluetooth or other device. ” Select “Bluetooth” and choose your headphones from the list.
Follow the on-screen prompts to complete the setup process.
Conclusion
Connecting your Bose to your PC is a straightforward process that enhances your audio experience. By following the simple steps outlined in this guide, you can seamlessly enjoy your favorite music, videos, and games without any hassle. With your Bose earphones connected to your PC, an immersive and high-quality sound experience awaits you.






